October 4, 2020
any2words sponsors bicycle team
Jerseys commisioned and riders donned - any2words dives into the world of cycle racing

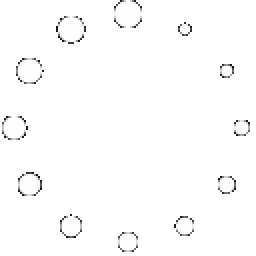
Basically you only ever have to remember any two words
The biggest difference between any2words and other password generators is that, while they store your details on their servers - which means they could be hacked and you lose everything - we store nothing on our servers about you. Eveything you need is contained in the app you install on your device.
Once you unlock the app with your two secret words you can use the same two words to generate many uniquely encrypted passwords
From our evaluation studies, we found that most people typically use some combination of two words to generate all the passwords they use for the myriad websites and other things that need a password to open. This means you have to remember all the various combinations of those two words. What any2words does is to reduce this to the same two words for everything. That means you only ever have to remember only those two words!
As long as you never let anyone know what your two secret words are, and don't record them anywhere, then no-one can ever unlock your passwords, becasue the actual password generated by the app is largely incomprehensible - gobbledygook!
More importantly you are in complete control of this becasue the app works on anything anywhere. Therefore, if you lost your device or it was stolen, your passwords can still not be cracked - because the user would still need to know your two secret words! And, because nothing is stored on our servers, the app doesn't need to call home to authenticate - it works offline - because everything needed is contained in your app that sits on your device!
Go to: chrome.google.com/webstore
Search: any2words
When you see this icon ![]() click the add to chrome button.
click the add to chrome button.
Click the Add extension button.
This installs the extension on your browser.
It is best not to use the Chrome/Google synchronise option as you will need to add all your websites to each device later anyway. And, by installing separately on each device you know you have the latest version installed.
Once installed, you should see this icon ![]() in the top right corner of your browser.
in the top right corner of your browser.
If you click on the icon, the first screen should appear:
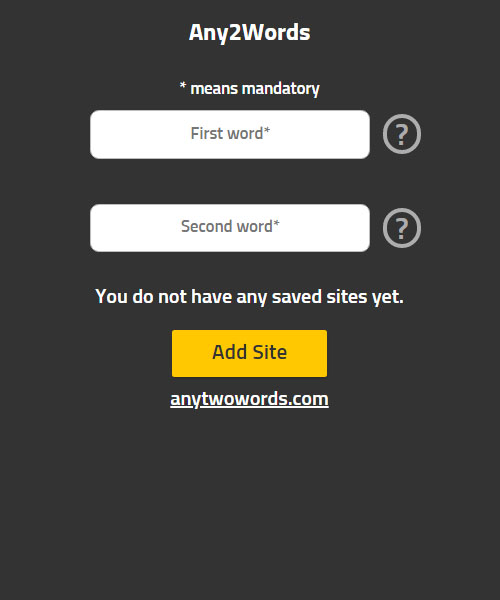
Chose any sensible two-word combination that is easy to remember - but never share them with anyone, write them down, or store them anywhere.
Enter your secret two words, and click on Add Site:
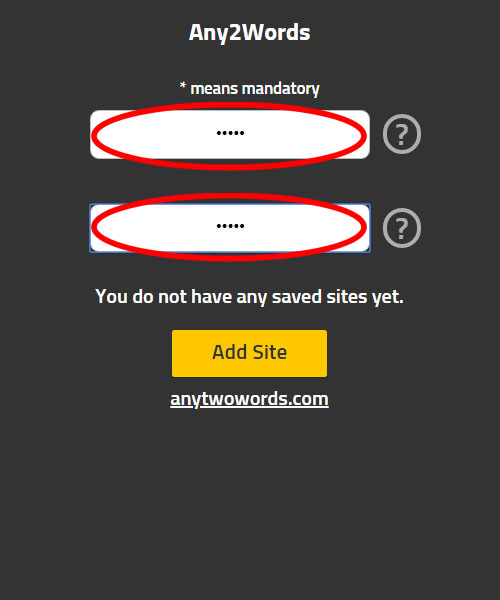
The next screen should appear:
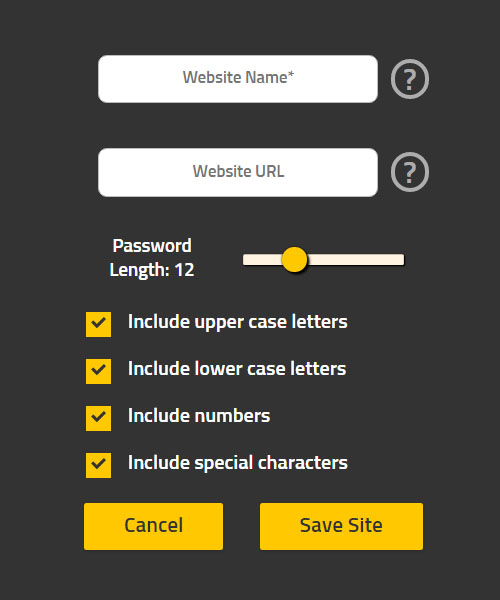
Enter a website name and URL and click Save Site:
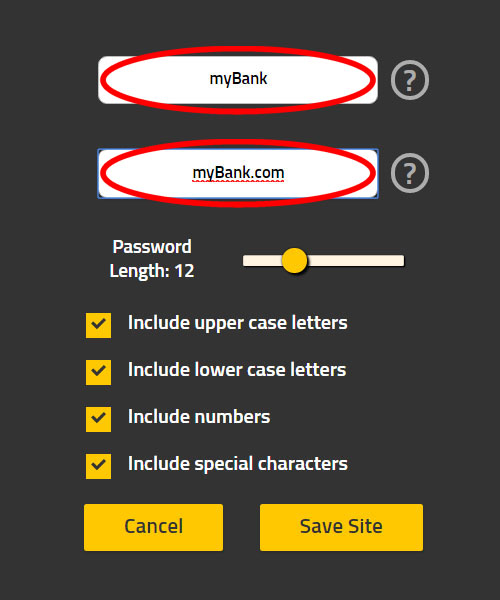
Now you can generate your first unique password (if you closed the app and opened it again, you will need to put your secret two words in again).
Click the button with the name of the website you just added (in this case myBank).
You should see the message "Copied to Clipboard" popup:
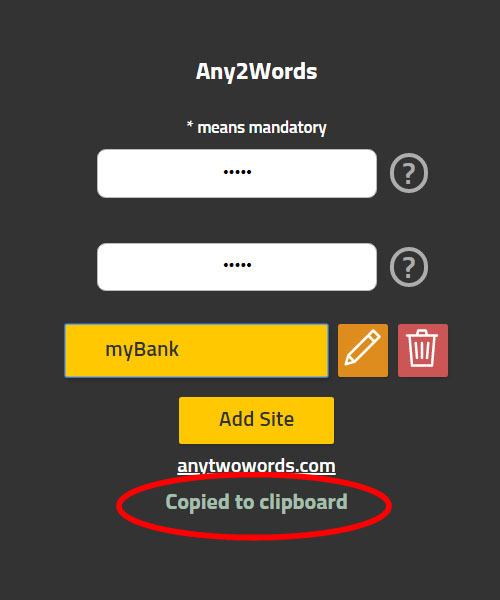
Open the website you want to login/register your password for.
After entering a username, click in the password field and right-mouse-button 'paste', or ctrl+v, to paste your unique any2words password.
You may find your chosen website has specific requirements:
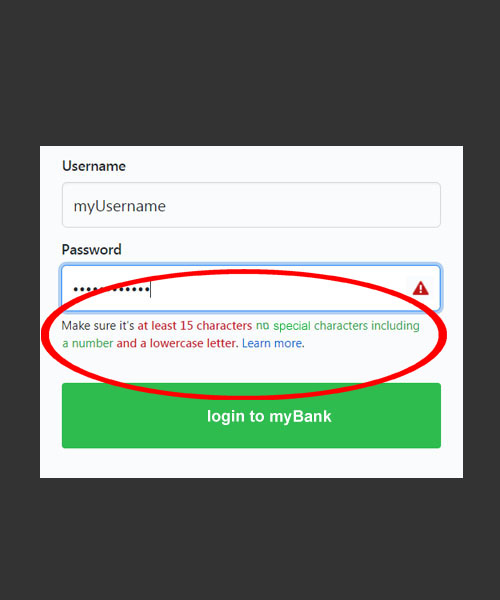
To edit the password paramaters in any2words, click on the edit icon ![]() next to the saved website you want to edit.
next to the saved website you want to edit.
Change the password paramaters for your saved website in any2words:
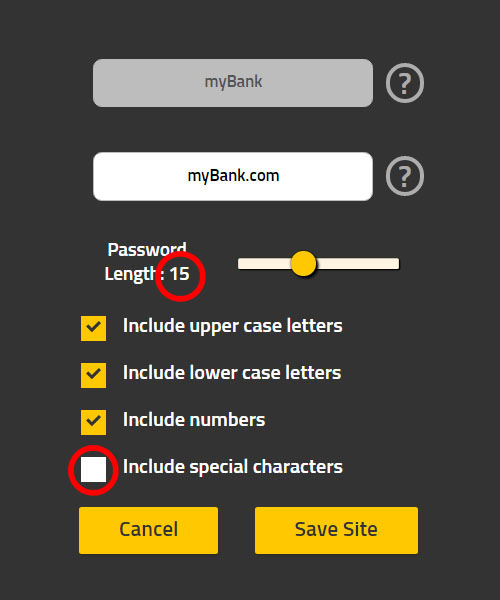
Try your password again (steps 5 & 8) with the changed paramaters:
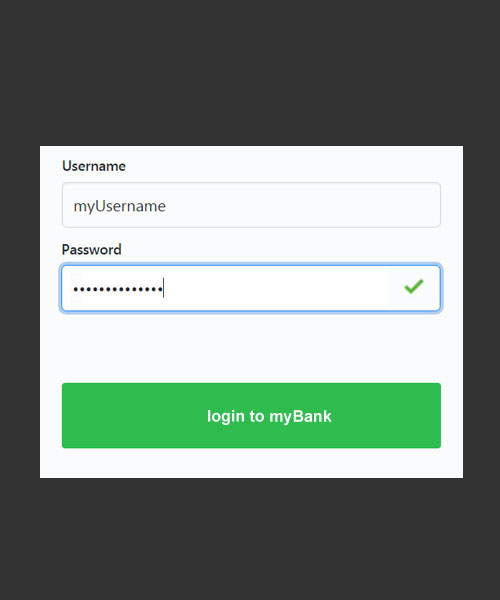
Voila! Success!
In future, you only need to click on the any2words icon in the top right corner of your browser, enter your secret two words, click on your saved website, and paste your unique password (steps 5, 8 & 10).
Open the app
The first screen explains how any2words works
Tap the next button
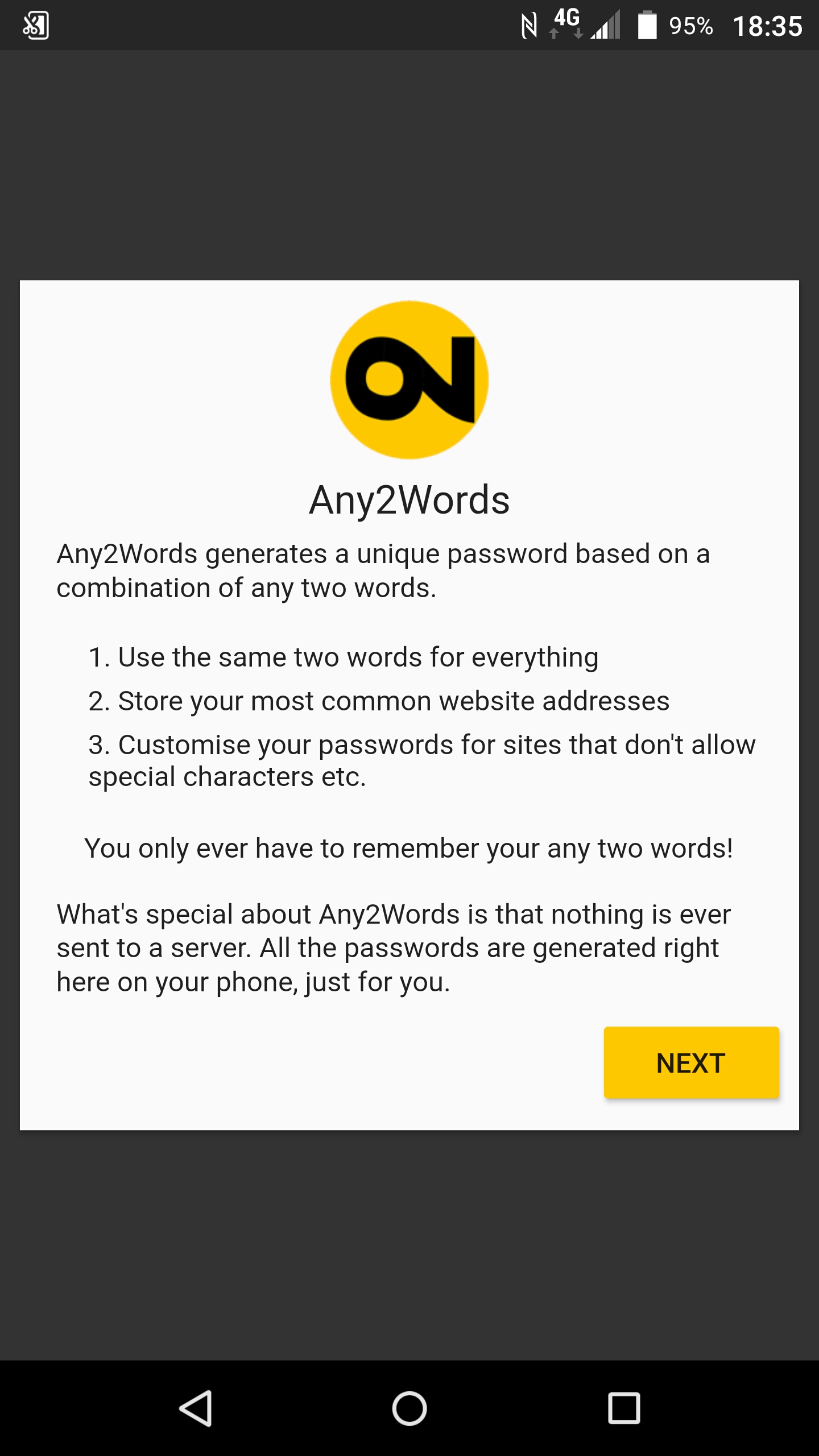
Now you are ready to enter any sensible two-word combination that is easy to remember.
And then, tap on the cross to setup your first website password.
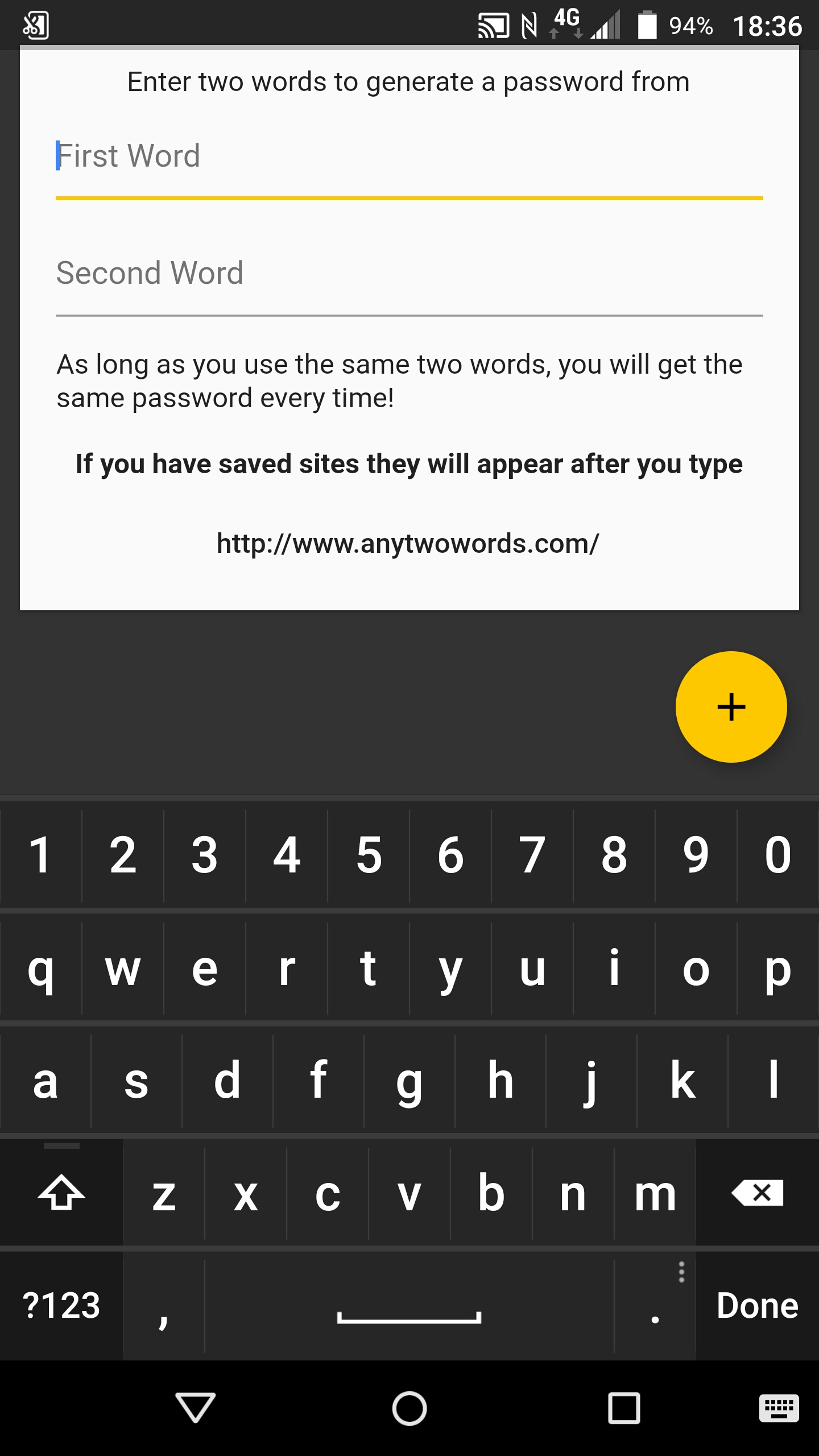
You can add a personal website to generate a unique password
And, you can adjust the parameters to suit the specific website requirements

Enter a website name and URL and tap Save Site
You can edit the paramaters later if you need to
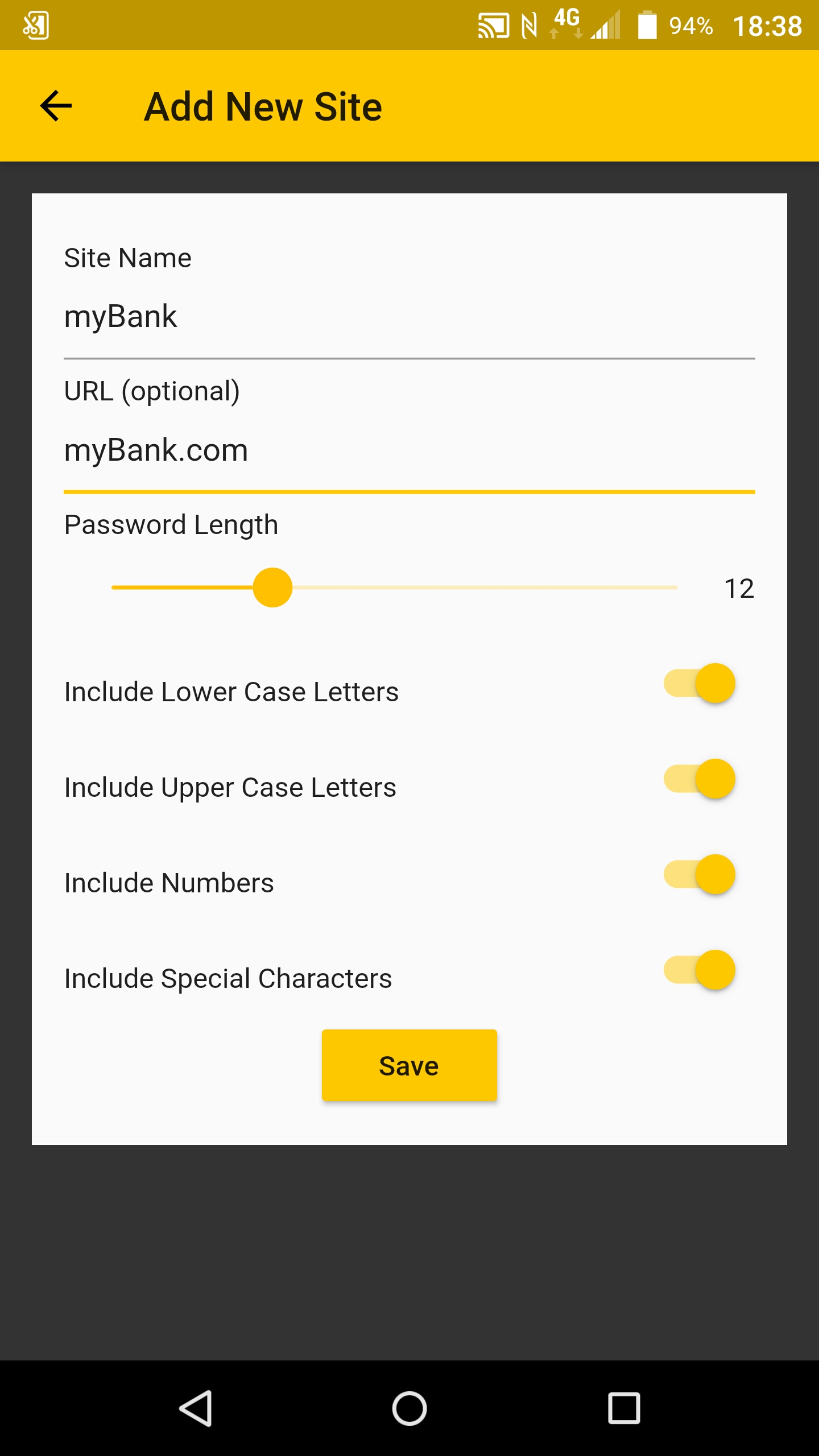
Because you already entered your secret two words at the begining, when you tap 'save' it created the first instance of your new password
Your password is waiting for you to use it.
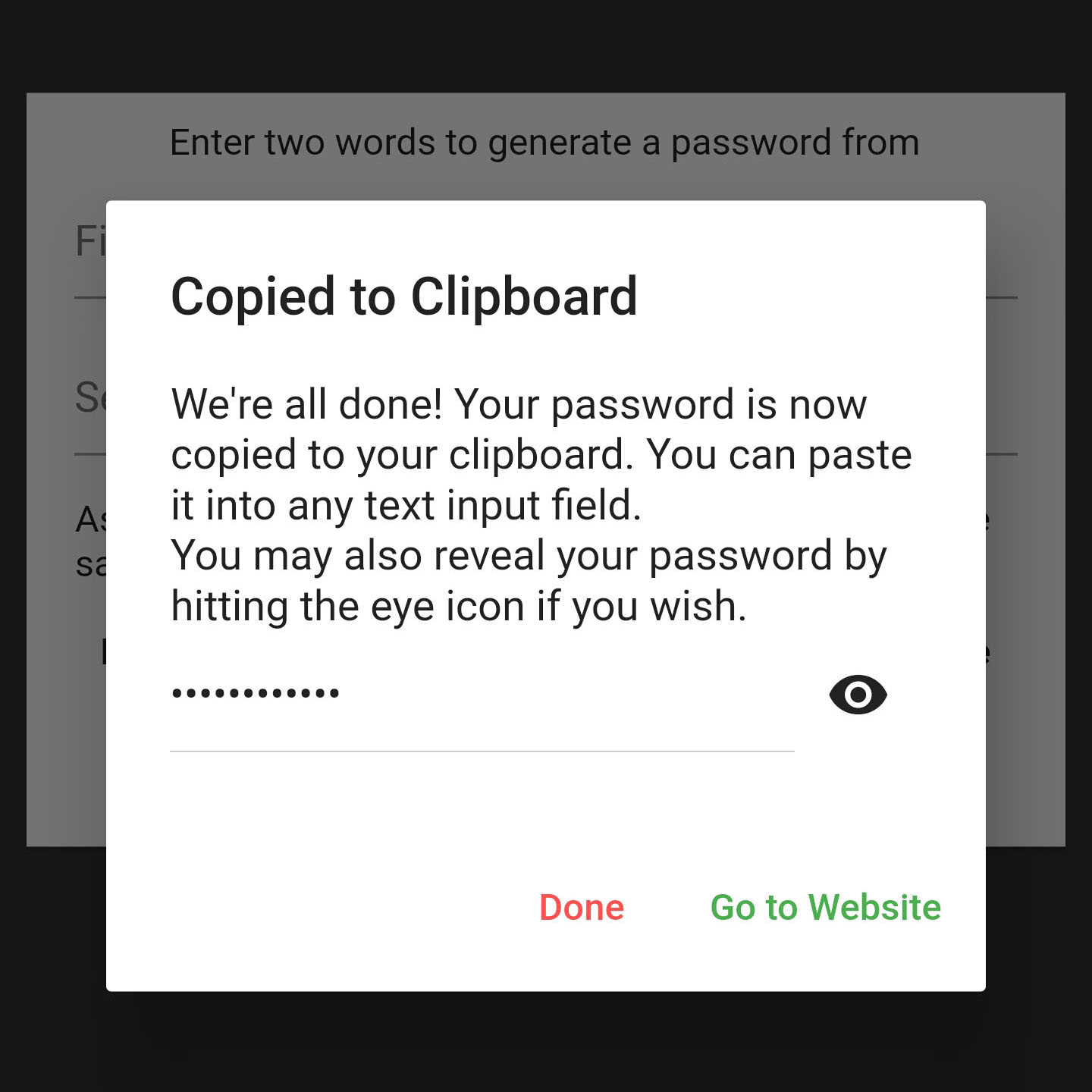
You can either tap Done or Go To Website.
If you tap 'Done' your password is held on the clipboard. You can simply go to your website and paste it into the password field.
If you tap 'Go To Website' your password is still held on the clipboard, but you are automatically taken to your website.
Open the website you want to login/register your password for.
After entering a username, tap in the password field and long-press until the paste icon  appears. Tap on paste and your unique any2words password will be entered.
appears. Tap on paste and your unique any2words password will be entered.
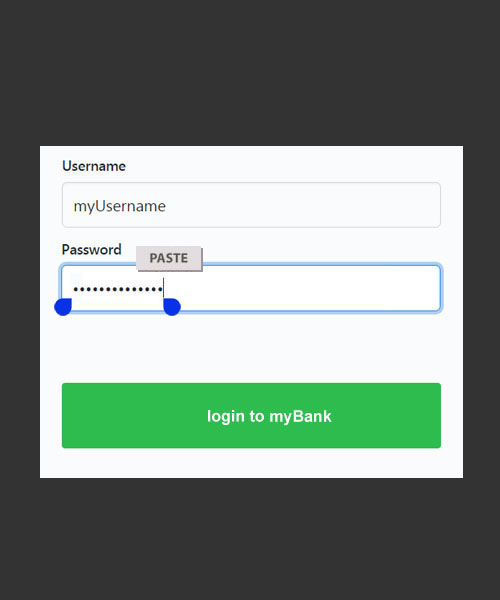
You may find your chosen website has specific requirements:
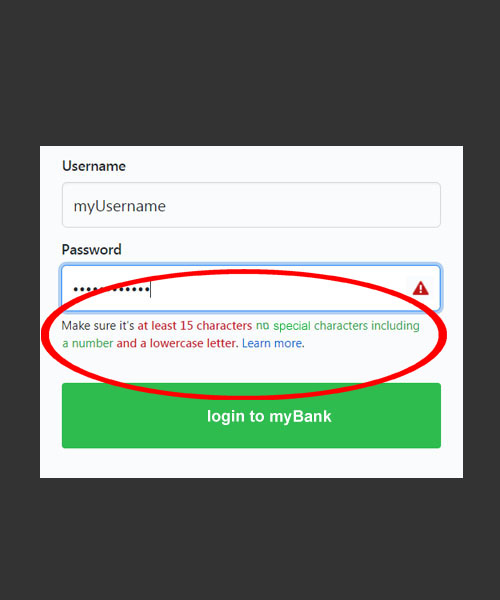
To edit the password paramaters in any2words, click on the edit icon ![]() next to the saved website you want to edit (you may need to enter your secret two words again to access your saved websites).
next to the saved website you want to edit (you may need to enter your secret two words again to access your saved websites).
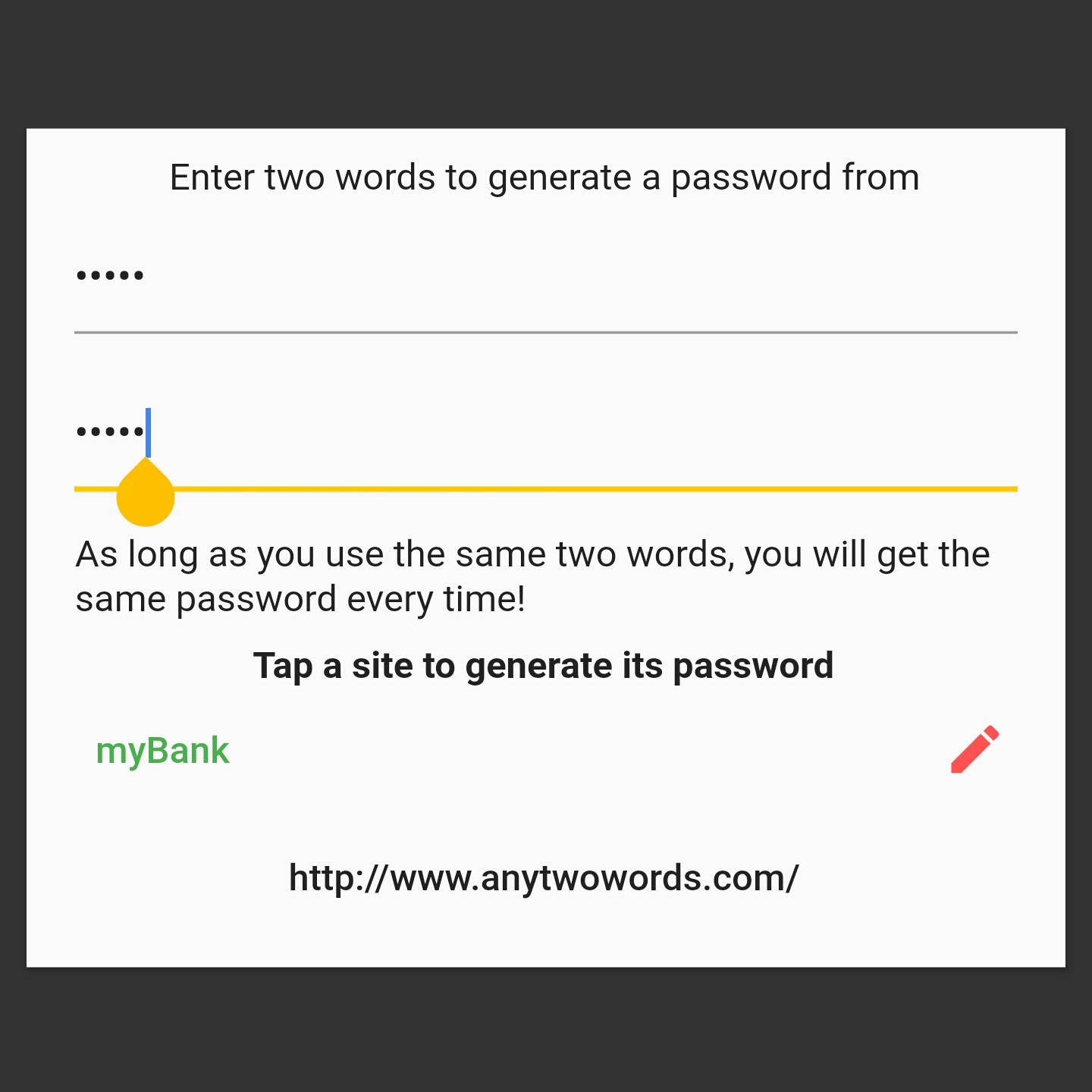
Change the password paramaters for your saved website in any2words - save and try pasting in your website password field again
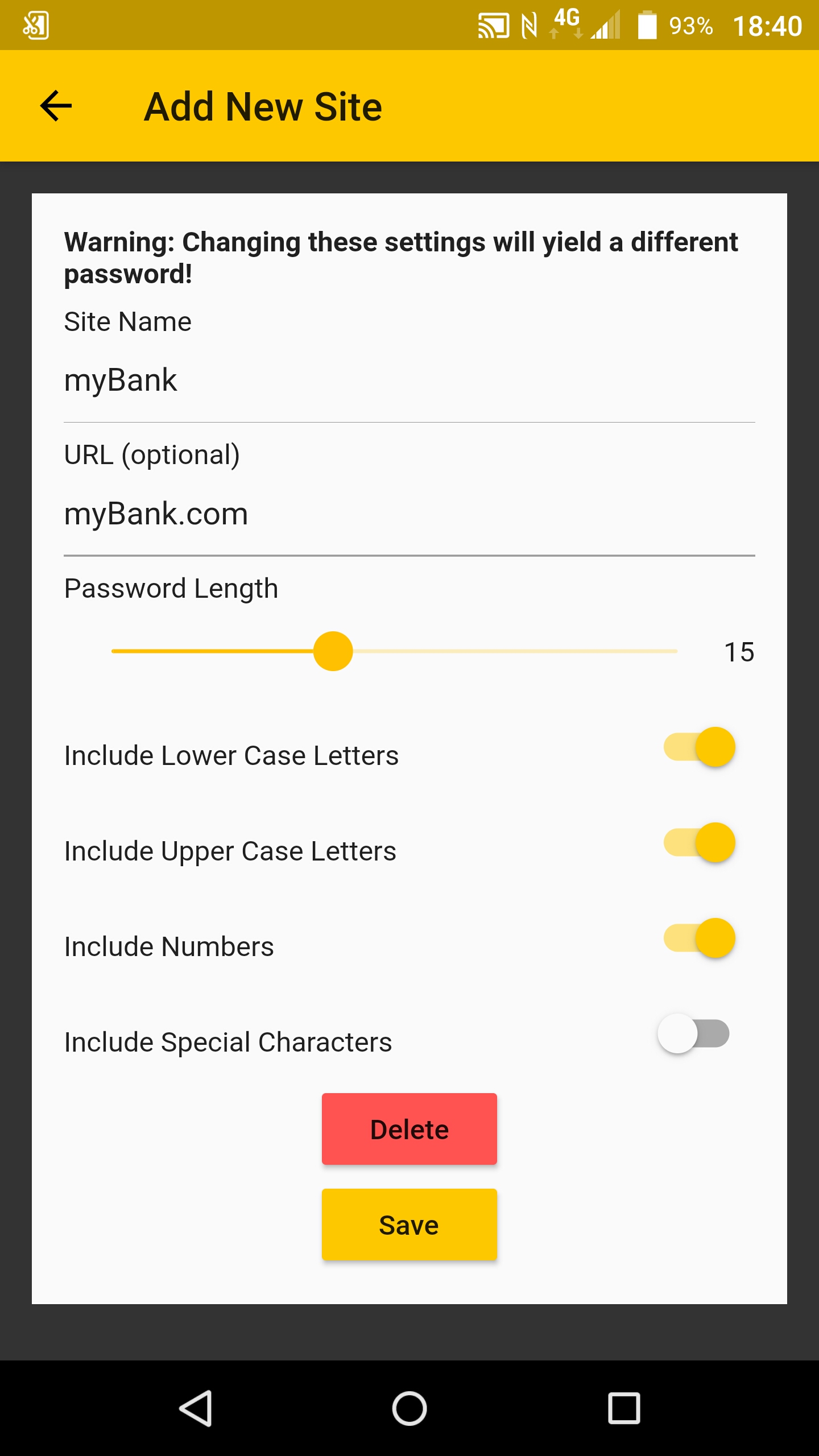
Try your password again with the changed paramaters:
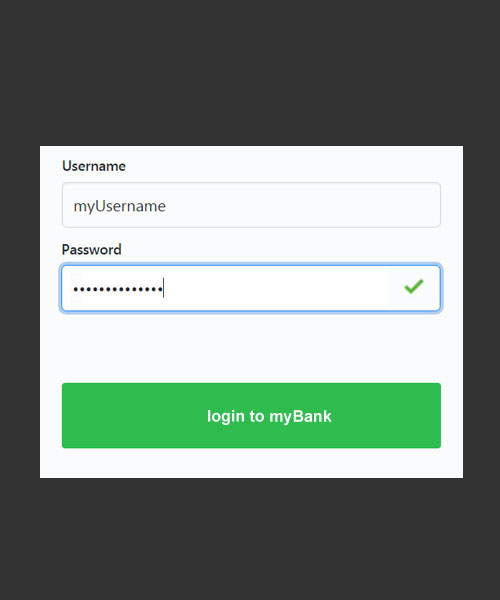
Voila! Success!
In future, you only need to tap on the any2words icon ![]() in your apps directory, or on your your home screen, enter your secret two words, tap on your saved website, and paste your unique password
in your apps directory, or on your your home screen, enter your secret two words, tap on your saved website, and paste your unique password
You can use any two words to generate lots of unique passwords - a different password for each of your website logins using the same two words - but never share them with anyone, write them down, or store them anywhere...
And, you can install any2words on all your devices - each is completely separate from the other. That way you know it is unique to you and your device.
Tap on the app store icon on your home screen ![]()
Search: any2words
When you see the icon, install the app
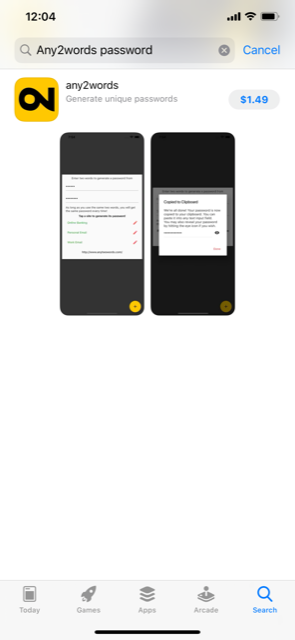
Open the app
The first screen explains how any2words works
Tap the next button
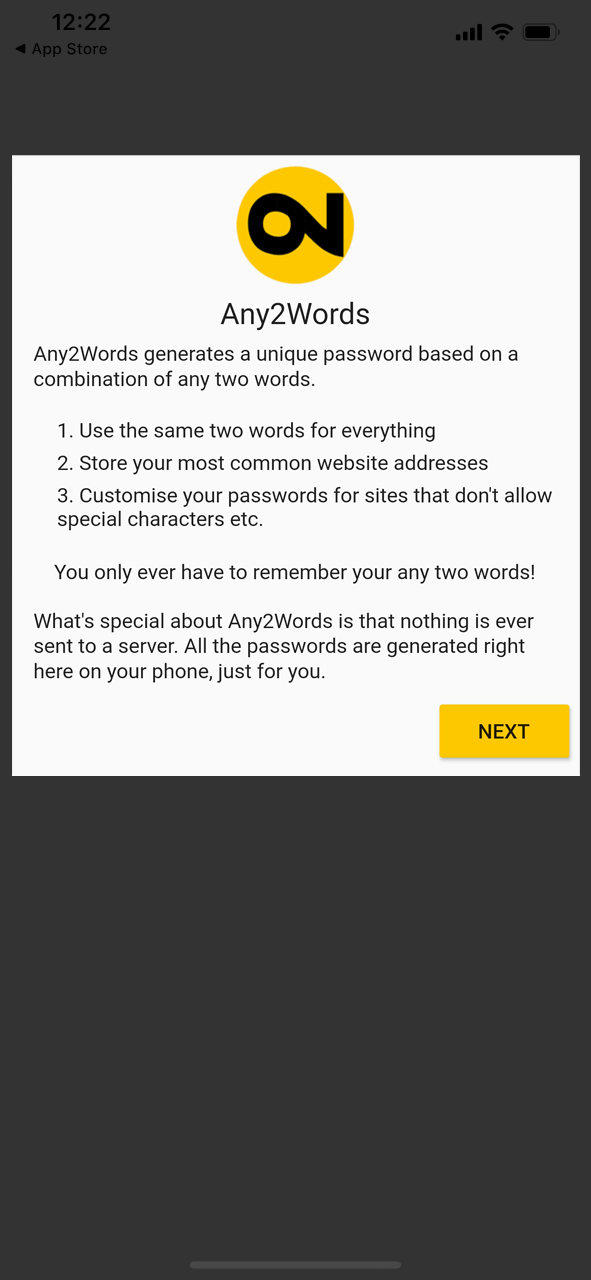
Now you are ready to enter any sensible two-word combination that is easy to remember.
And then, tap on the cross to setup your first website password.
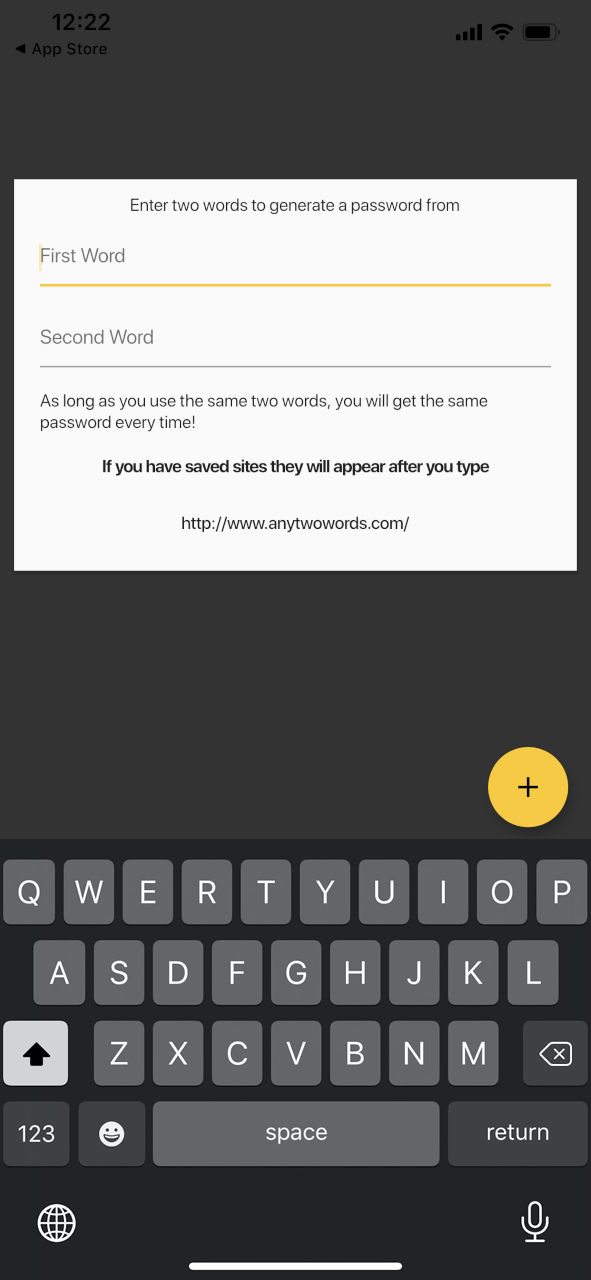
You can add a personal website to generate a unique password
And, you can adjust the parameters to suit the specific website requirements
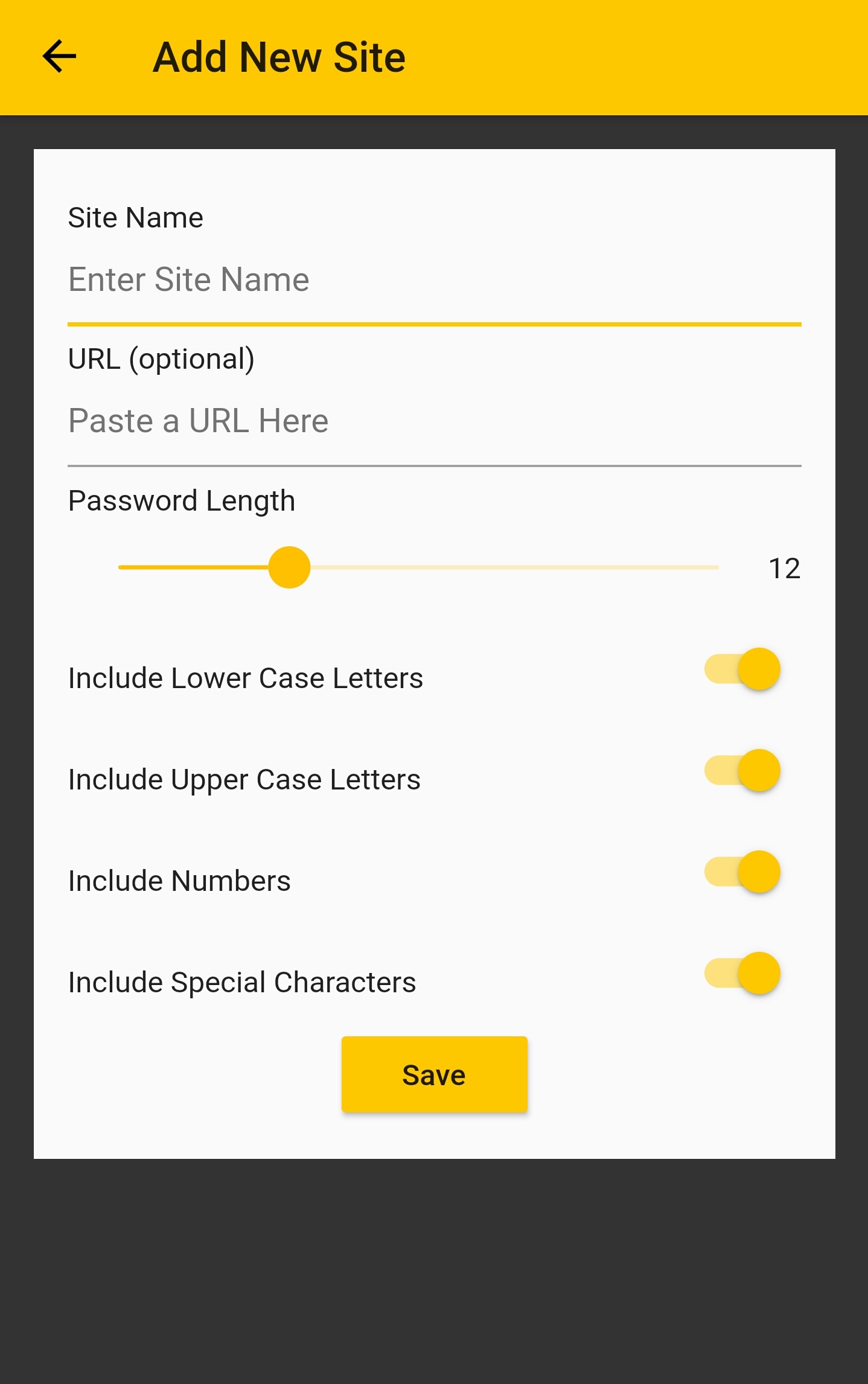
Enter a website name and URL and tap Save Site
You can edit the paramaters later if you need to
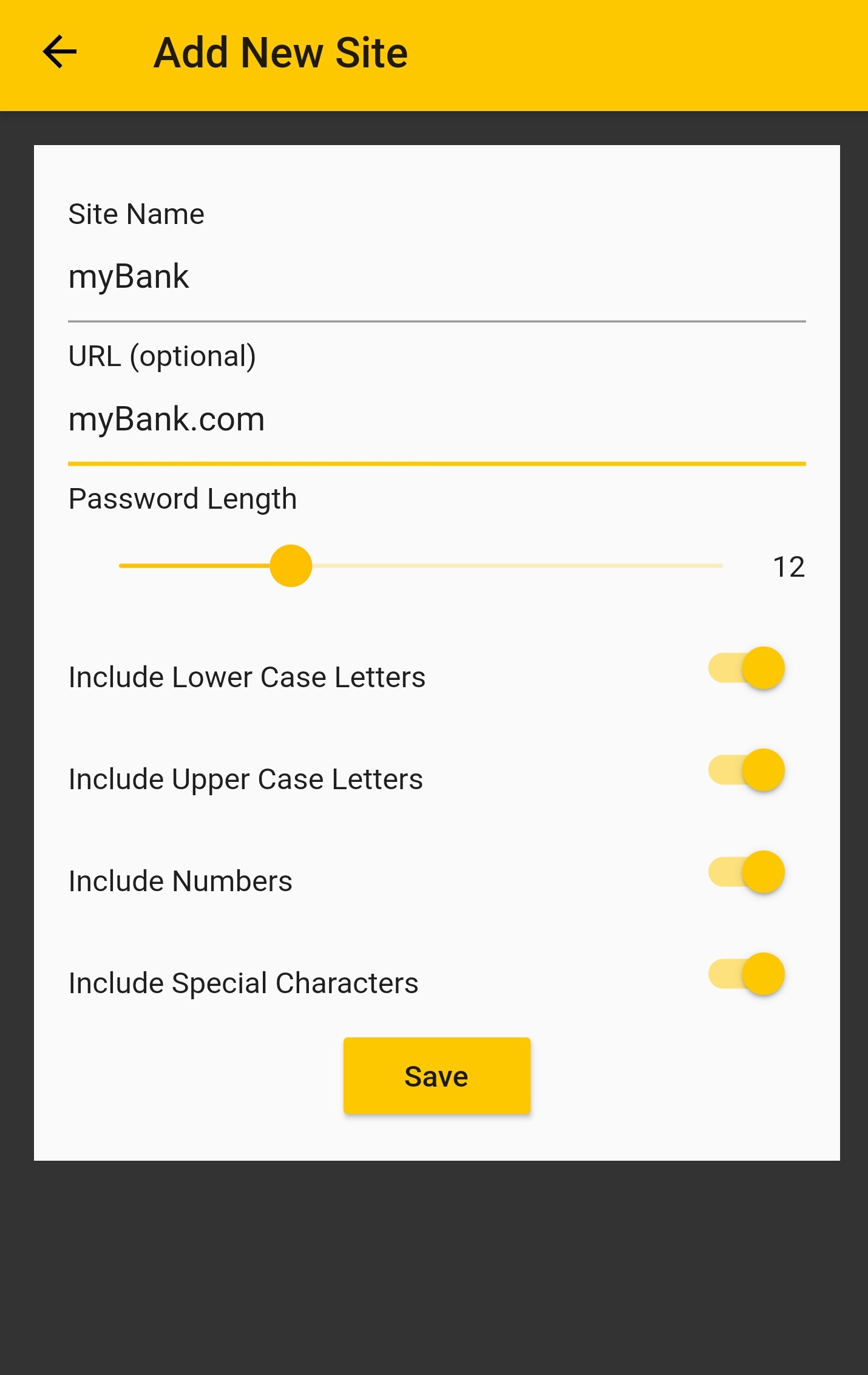
Because you already entered your secret two words at the begining, when you tap 'save' it created the first instance of your new password
Your password is waiting for you to use it.
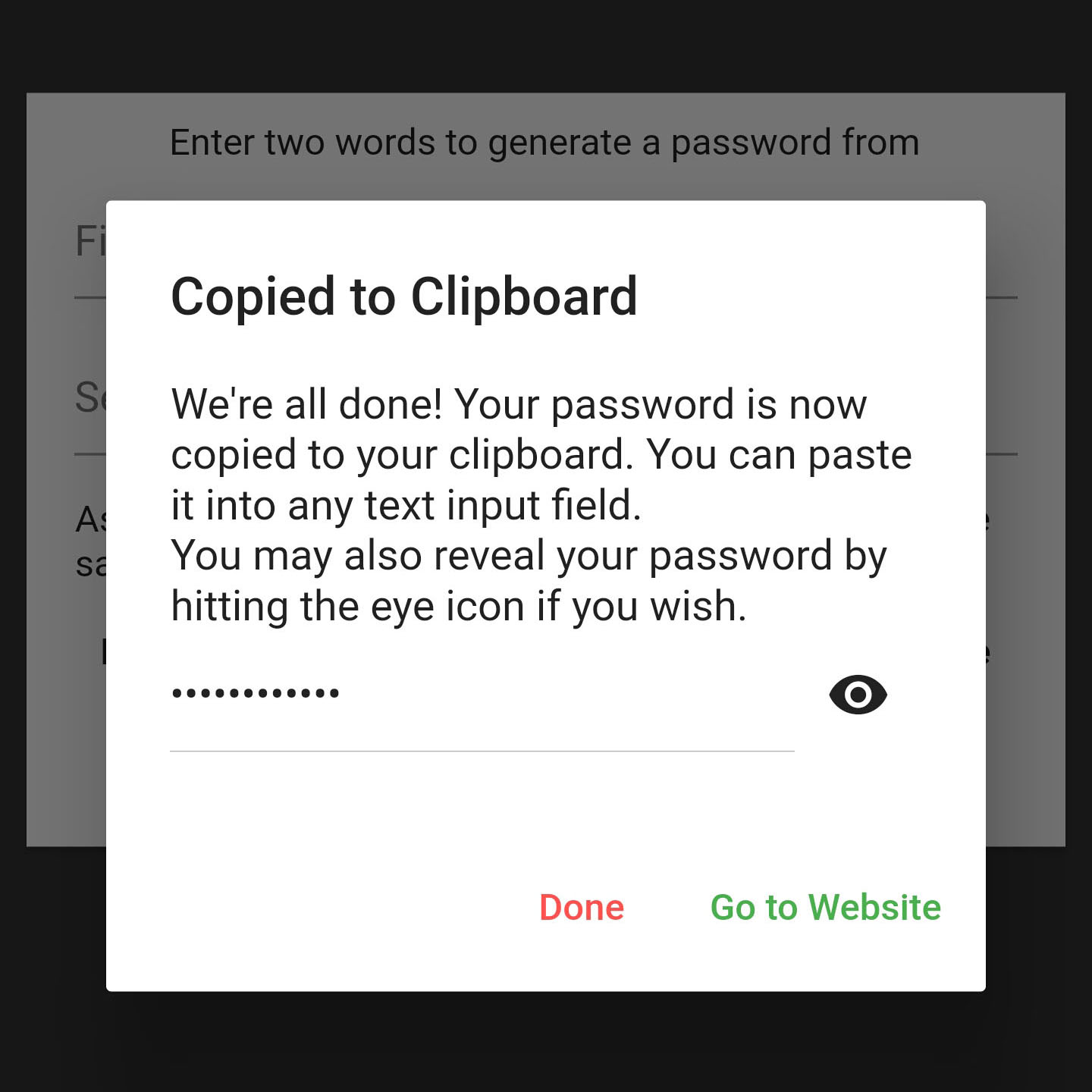
You can either tap Done or Go To Website.
If you tap 'Done' your password is held on the clipboard. You can simply go to your website and paste it into the password field.
If you tap 'Go To Website' your password is still held on the clipboard, but you are automatically taken to your website.
Open the website you want to login/register your password for.
After entering a username, tap in the password field and long-press until the paste icon appears.
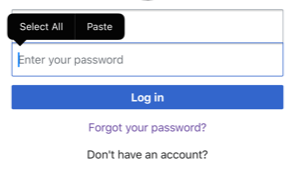
Tap on paste and your unique any2words password will be entered.
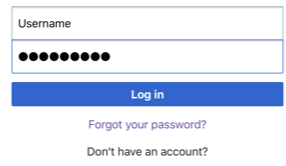
You may find your chosen website has specific requirements:
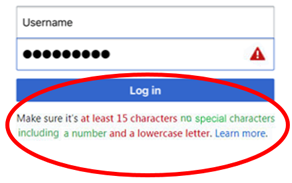
To edit the password paramaters in any2words, click on the edit icon ![]() next to the saved website you want to edit (you may need to enter your secret two words again to access your saved websites).
next to the saved website you want to edit (you may need to enter your secret two words again to access your saved websites).
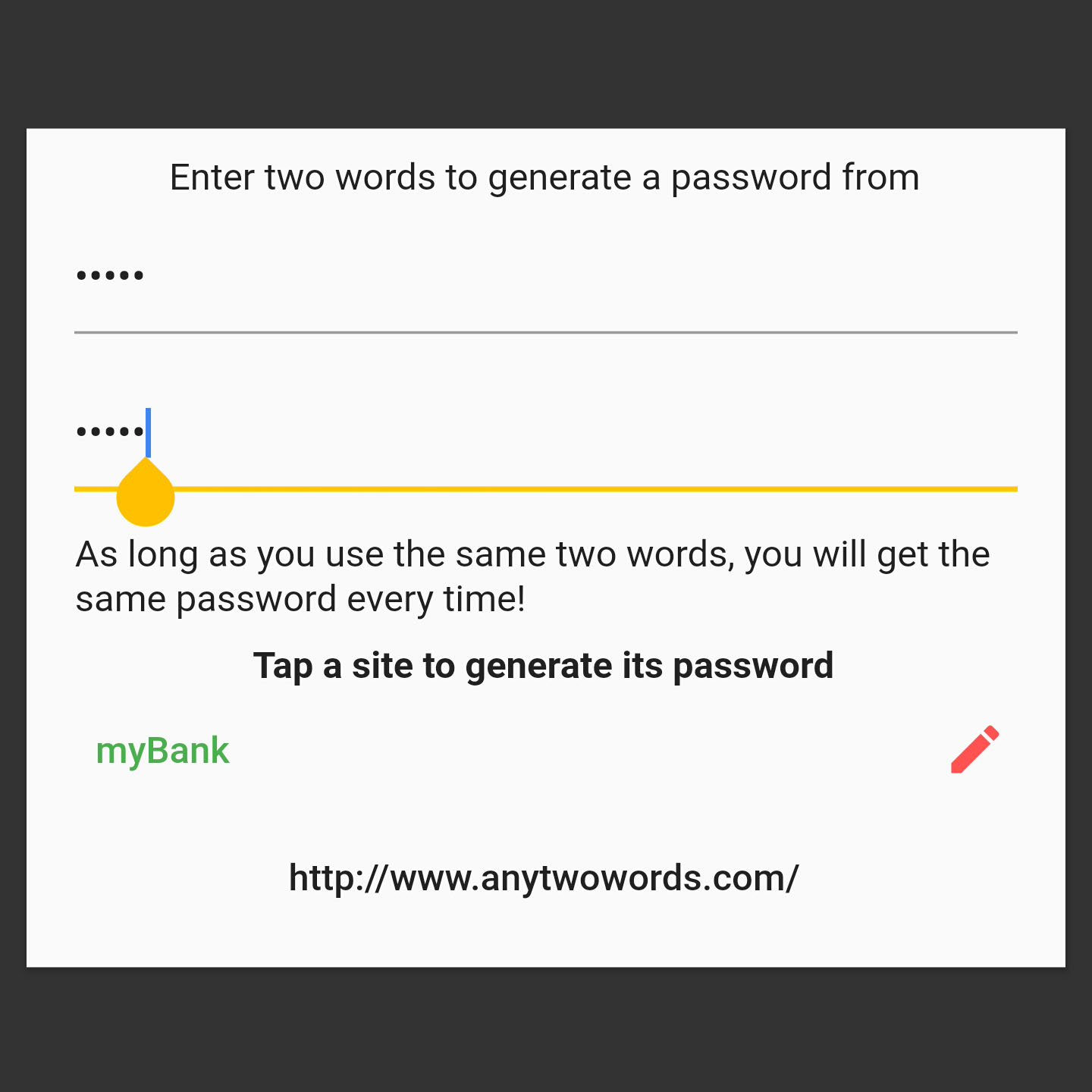
Change the password paramaters for your saved website in any2words - save and try pasting in your website password field again
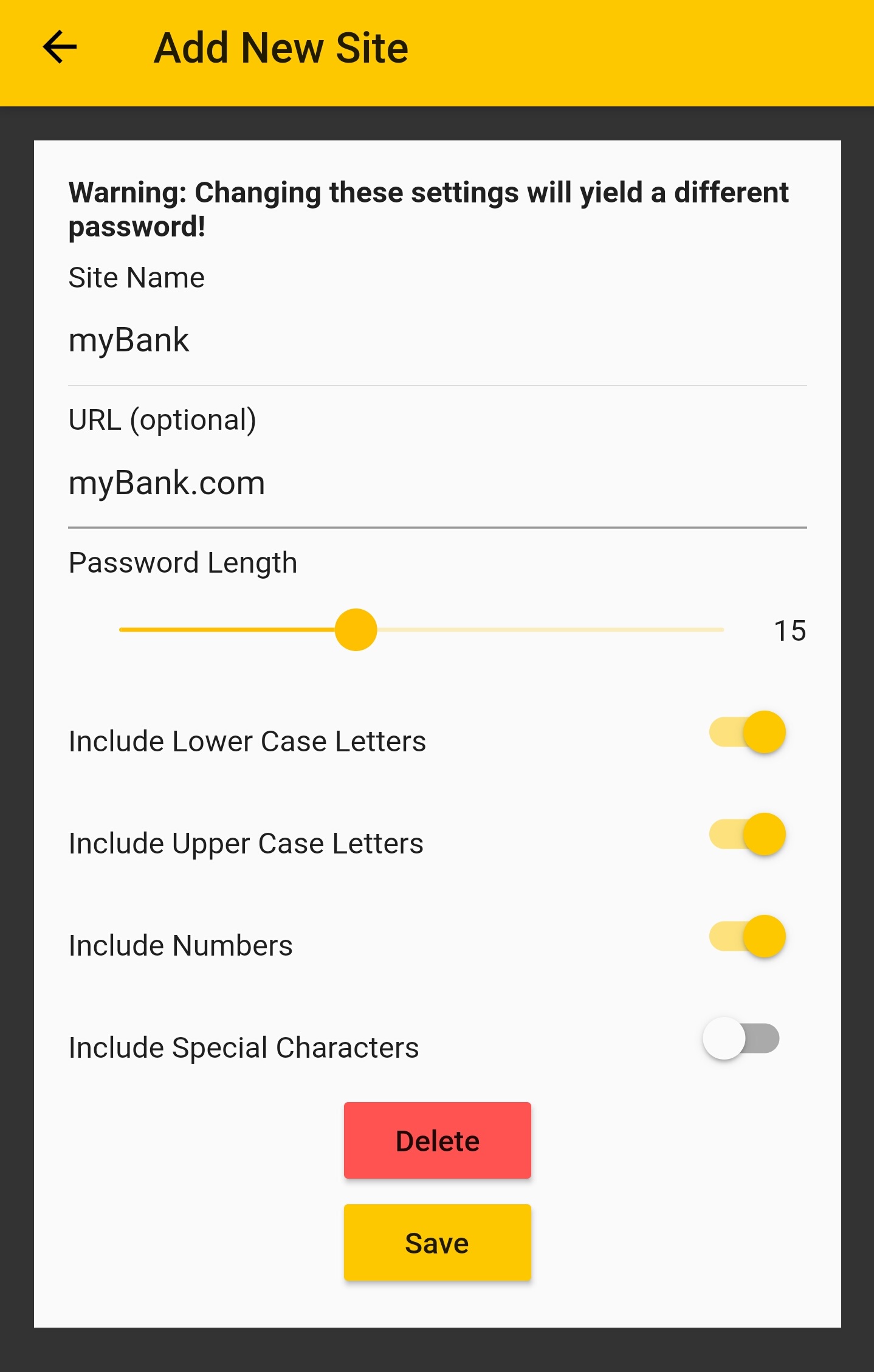
Try your password again with the changed paramaters:
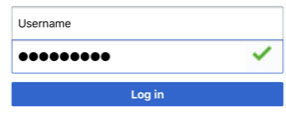
Voila! Success!
In future, you only need to tap on the any2words icon ![]() in your apps directory, or on your your home screen, enter your secret two words, tap on your saved website, and paste your unique password
in your apps directory, or on your your home screen, enter your secret two words, tap on your saved website, and paste your unique password
You can use any two words to generate lots of unique passwords - a different password for each of your website logins using the same two words - but never share them with anyone, write them down, or store them anywhere...
And, you can install any2words on all your devices - each is completely separate from the other. That way you know it is unique to you and your device.
We are a small start up company that aims to make life easier and more secure.
We evaluate how people perform everyday tasks with their mobile devices and PCs.
We use our evaluation study results to see if we can help people get what they want done quicker and more easily.
To make life easier, safer and more secure.
Develop apps that assist people to achieve thier goals by supporting what they already do better and without making them change the way they do it.
This is where we keep you up to date on what we've been doing.
Jerseys commisioned and riders donned - any2words dives into the world of cycle racing

Full version release for iPhone and Android devices, and the free Chrome extension for PCs (mac, win, linux etc).
This version has been thoroughly tested for iPhone and Android devices, and the Chrome extension for PCs (mac, win, linux etc).
This version works on iPhone and Android devices, and the Chrome extension for PCs (mac, win, linux etc). It was compiled using Google's mobile UI framework Flutter
Alpha version 0.0.1 uses a combination of 12 ASCII characters including special characters for android and iphone and Chrome extension for PCs (mac, win, linux etc)
Alpha version 0.0.0 uses a combination of 32 ASCII characters including special characters, Chrome extension for PCs only (mac, win, linux etc)